
:: بسم الله الرحمن الرحيم ::
باسلام در اين آموزش ميخوام بهتون چگونگي ساخت يه صحنه ساده و زيبا رو آموزش بدم . اميدوارم كه واقعا به كارتون بياد و به راحتي ياد بگيريدش .
با ياد گرفتن اين آموزش شما ميتونيد يه صحنه زيبا از يه پرنده كه در حال پرواز در آسمون هست بسازيد . من اين دو عكس رو براتون قرار دادم ميتونيد ازشون استفاده كنيد . عكسي كه از آسمونه ، خودم گرفتم و پرنده رو با يه سرچ تو گوگل پيدا كردم .
براي ديدن آموزش به ادامه مطالب مراجعه كنيد »»
آموزش ساخت صحنه ساده و تنظيم نور و رنگ آن در فتوشاپ
خوب : در اينجا شما ميتونيد دو تا عكسي رو كه ميخواهيم ازشون استفاده كنيم رو دانلود كنيد :
عكس آسمان » براي دانلود كليك كنيد
عكس پرنده » براي دانلود كليك كنيد
پس از اين ميريم سراغ كار
براي شروع : عكس پس زمينه مون كه همون آسمون هست مياريم تو كار
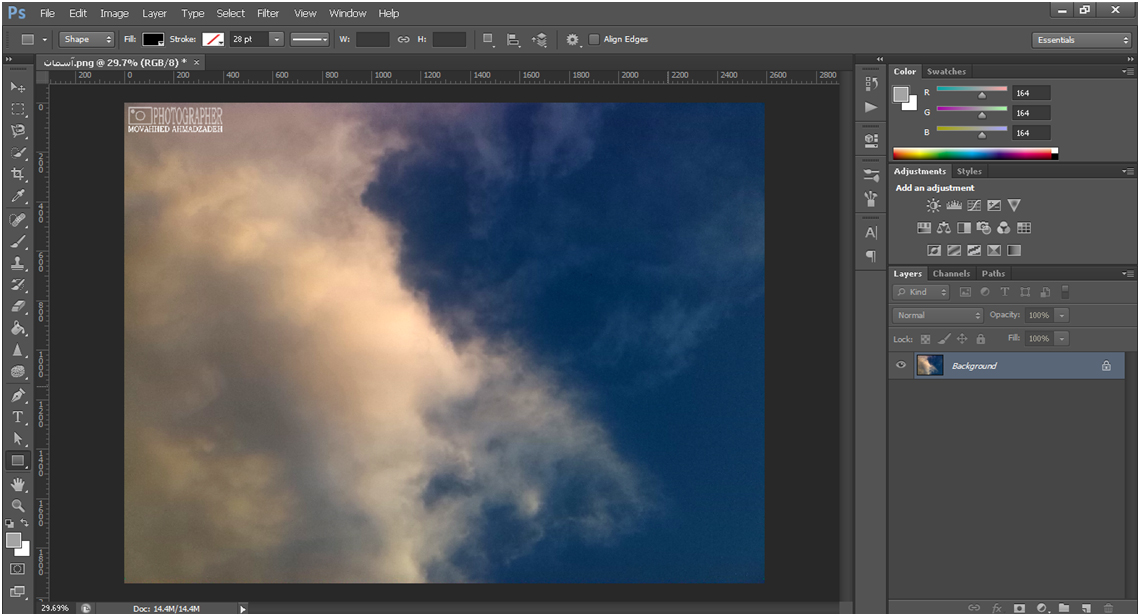
بعد از اين كار از بخش Creat New fill or Adjustment Layer در قسمت پايين لايه ها Photo Filter رو انتخاب ميكنيم .
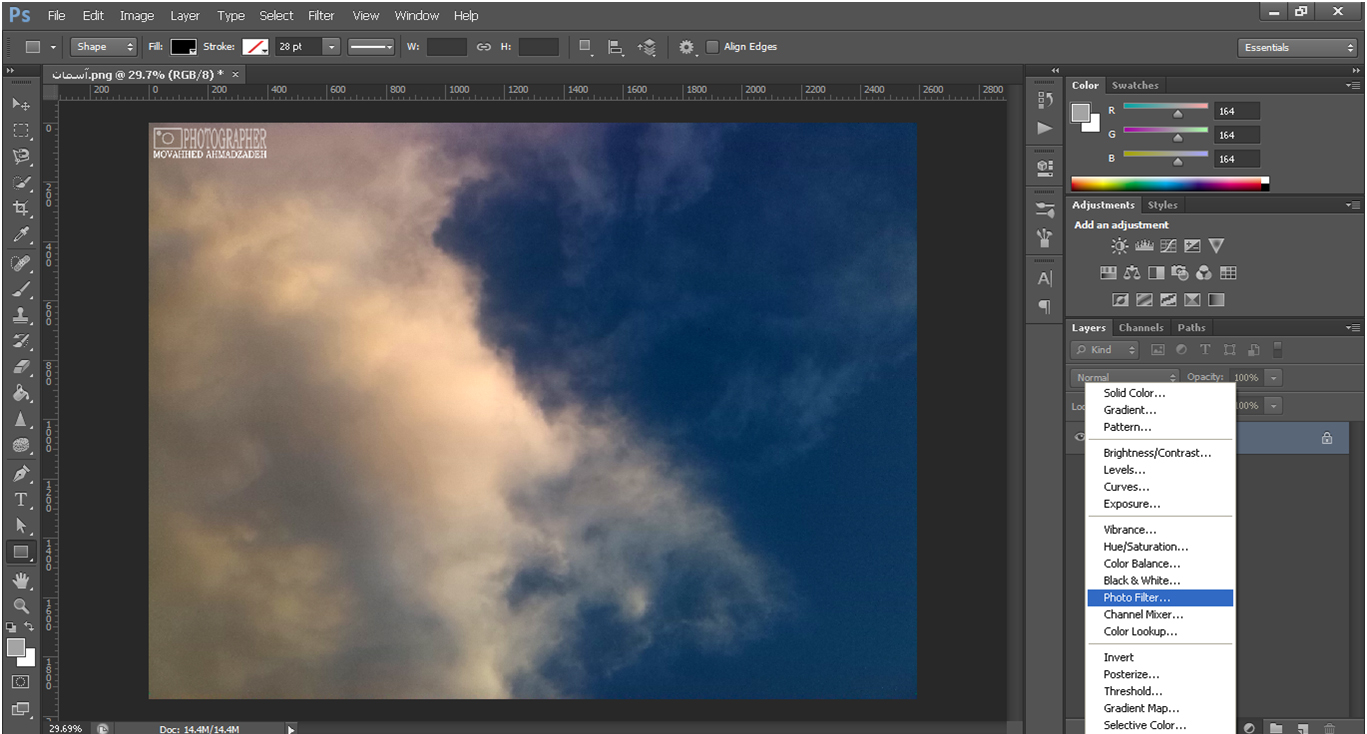
در لايه جديد كه افكت Photo Filter هست تنظيماتش رو طبق عكس زير انجام ميديم :
1» از بخش Properties گزينه Color رو انتخاب ميكنيم.
2» رنگ نارنجي رو انتخاب ميكنيم تا اينكه آسمون حالت غروب بهش دست بده
3» Density رو روي 65% تنظيم ميكنيم
4» حواستون باشه اون تيك Preserve Luminosity فعال باشه
دكمه Enter رو ميزنيم تا تغييرات اعمال شه
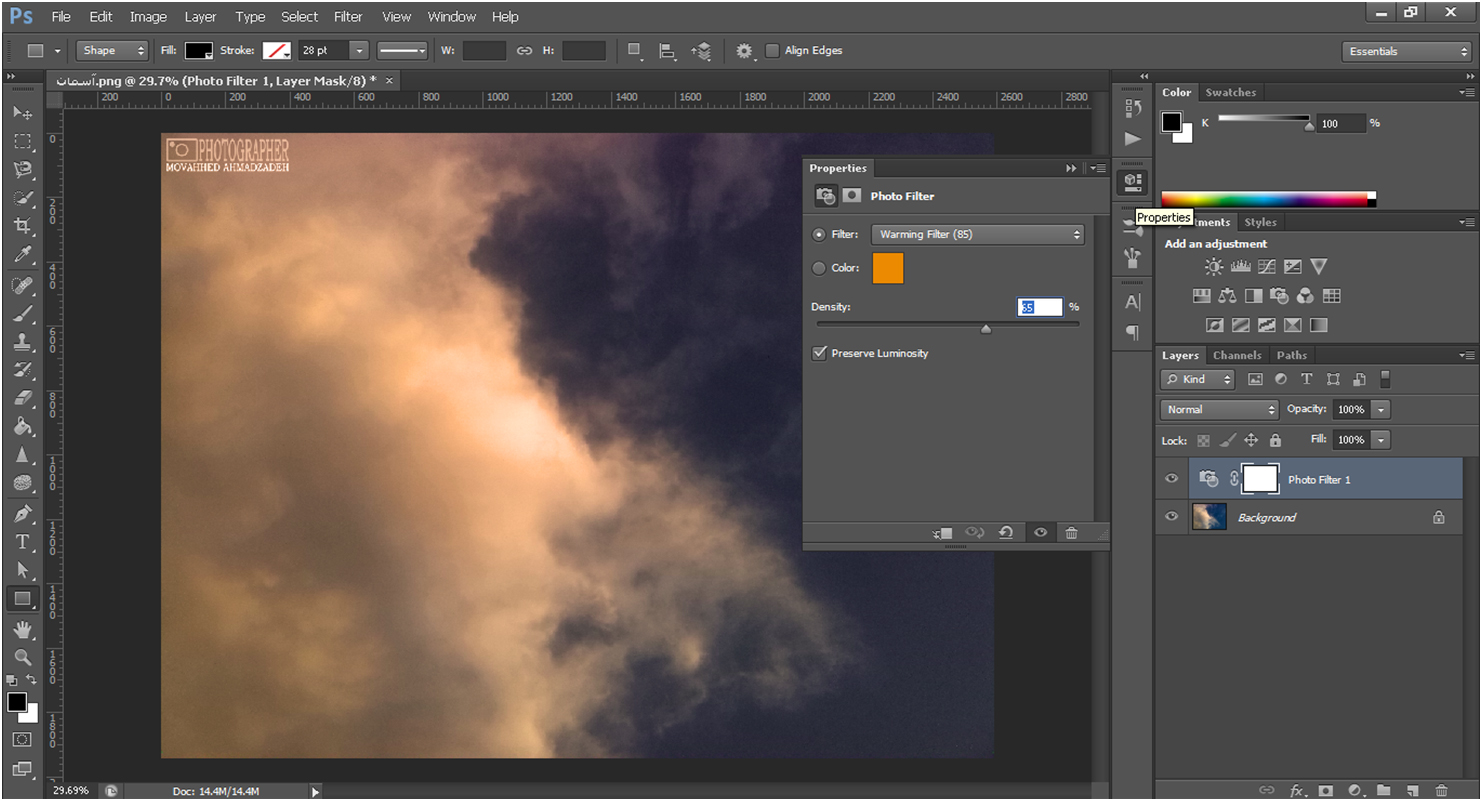
حالا ميبينيم كه عكس آسمونمون چه تغييراتي كرده
خوب . حالا عكس پرنده مون كه در قسمت اول آموزش لينك دانلودش رو واستون گذاشتم رو مياريم تو كار (با درگ كردن بهتره و راحت تر «درگ كردن يعني اينكه عكس رو كه توي دسكتاپ يا هر جاي ديگه اي هست با موس كليك كردن و نگه داشتن ، بكشيم و بياريم توي پروژه فتوشاپمون»)
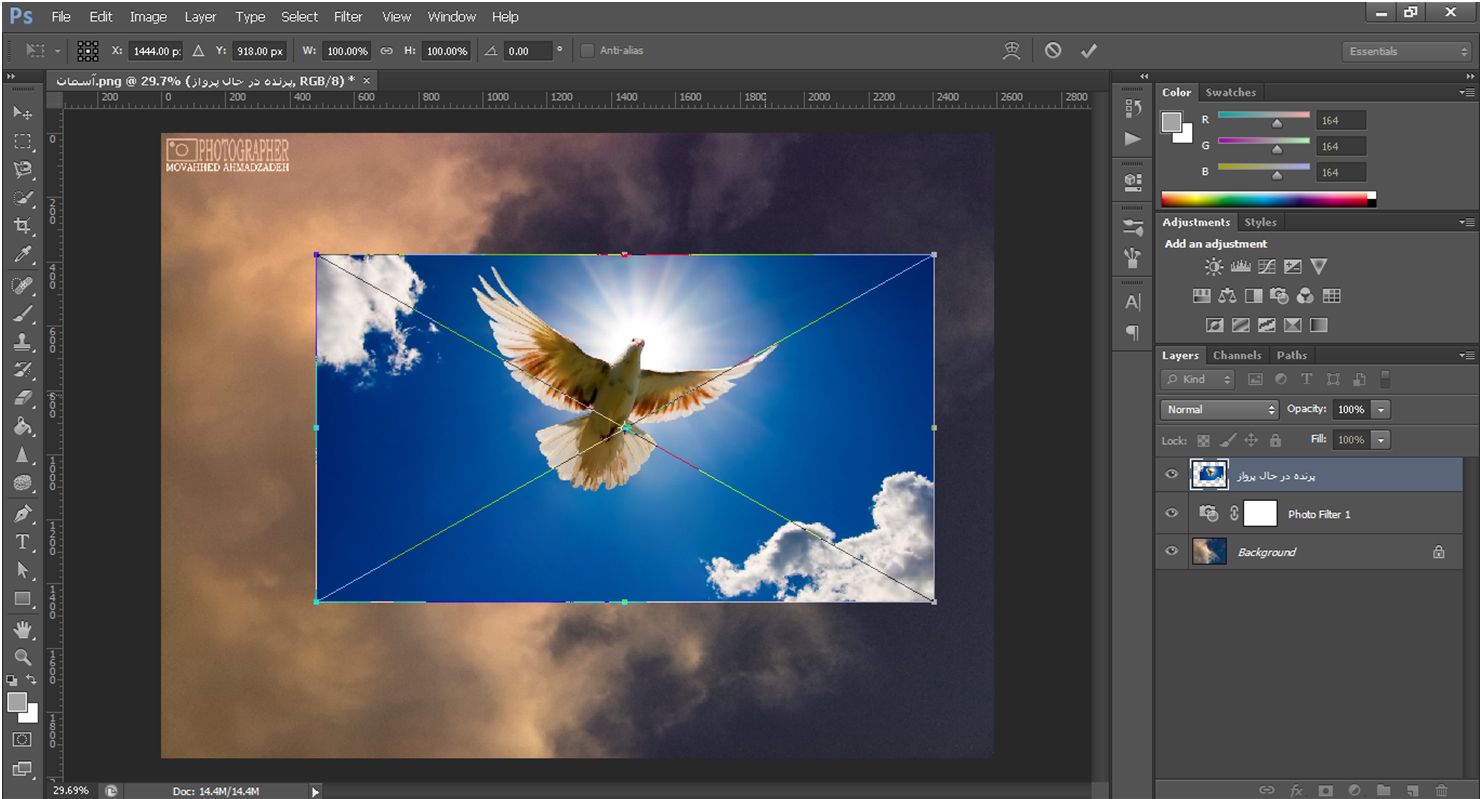
حالا روي عكس پرنده مون Zoom ميكنيم تا جايي كه مرز تصوير پرنده رو بك گراند خودش ببينيم . تا بتونيم پس زمينه لايه پرنده رو حذف كنيم .
براي اينكار در قسمت ابزار ها با ابزار Magnetic Lasso tool دورتادور پرنده رو انتخاب ميكنيم . با دقت انتخاب كنيدا
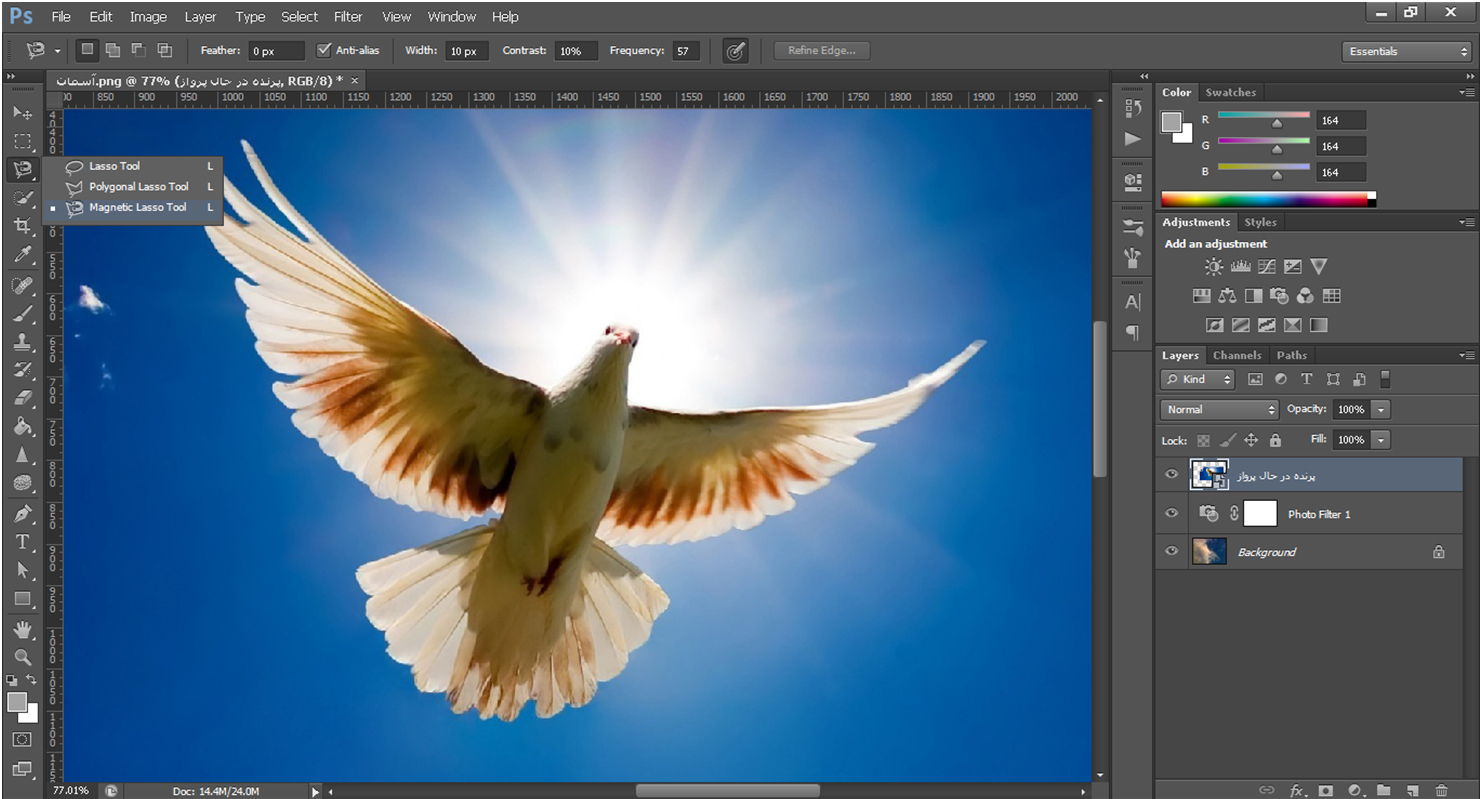
ابزارتون رو عوض نكنيد ، و روي همون ابزار سلكت باشيد . / بعد از انتخاب ناحيه ، روي همون ناحيه انتخاب شده راست كليك كنيد و Layer Via Cut رو كليك كنيد. تا لايه انتخاب شده از لايه اصليش جدا بشه
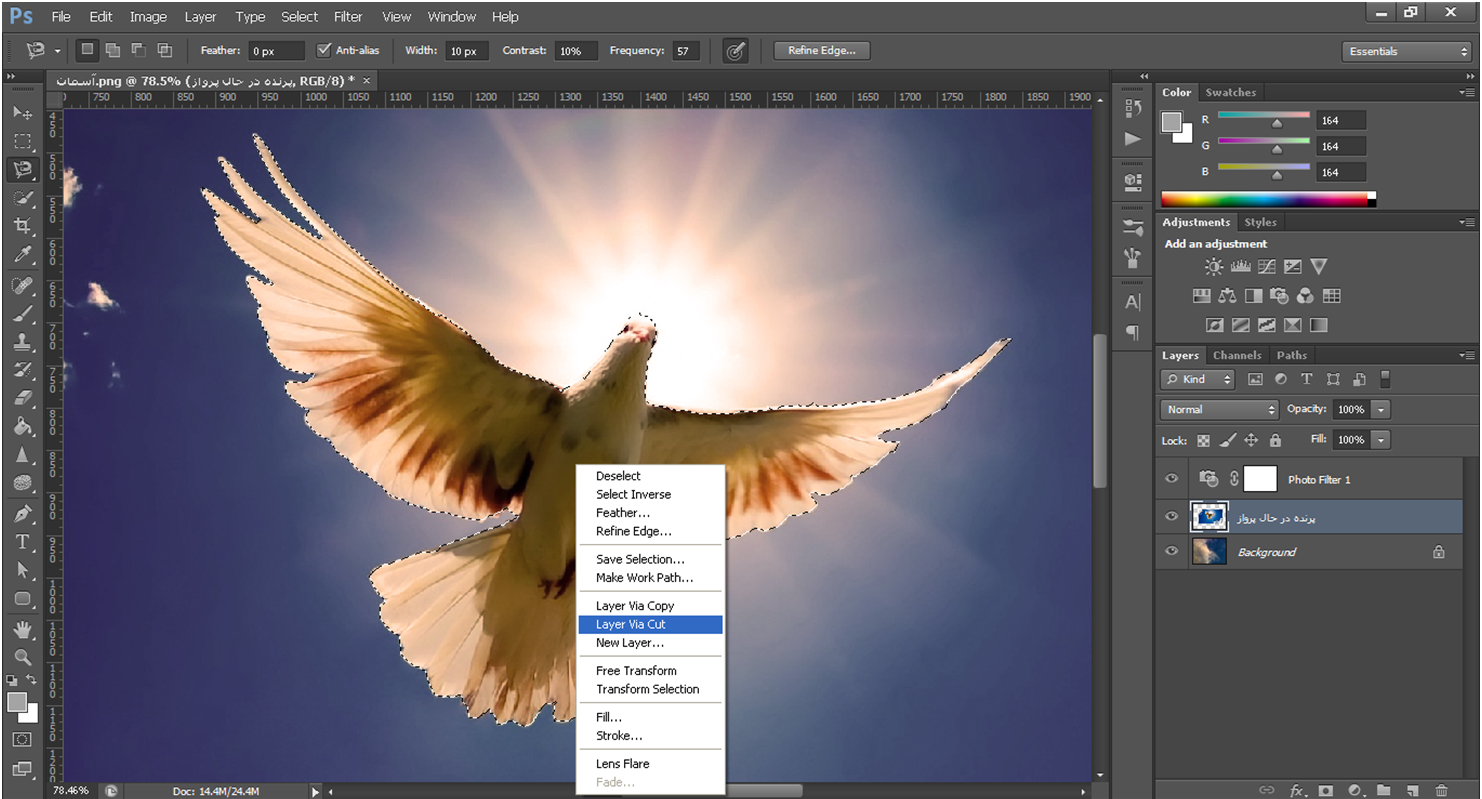
وبعد در قسمت لايه ها ، لايه پس زمينه پرنده كه لازمش نداريم رو انتخاب و روش راست كليك ميكنيم و Delete Layer رو انتخاب ميكنيم . تا لايه حذف شه .
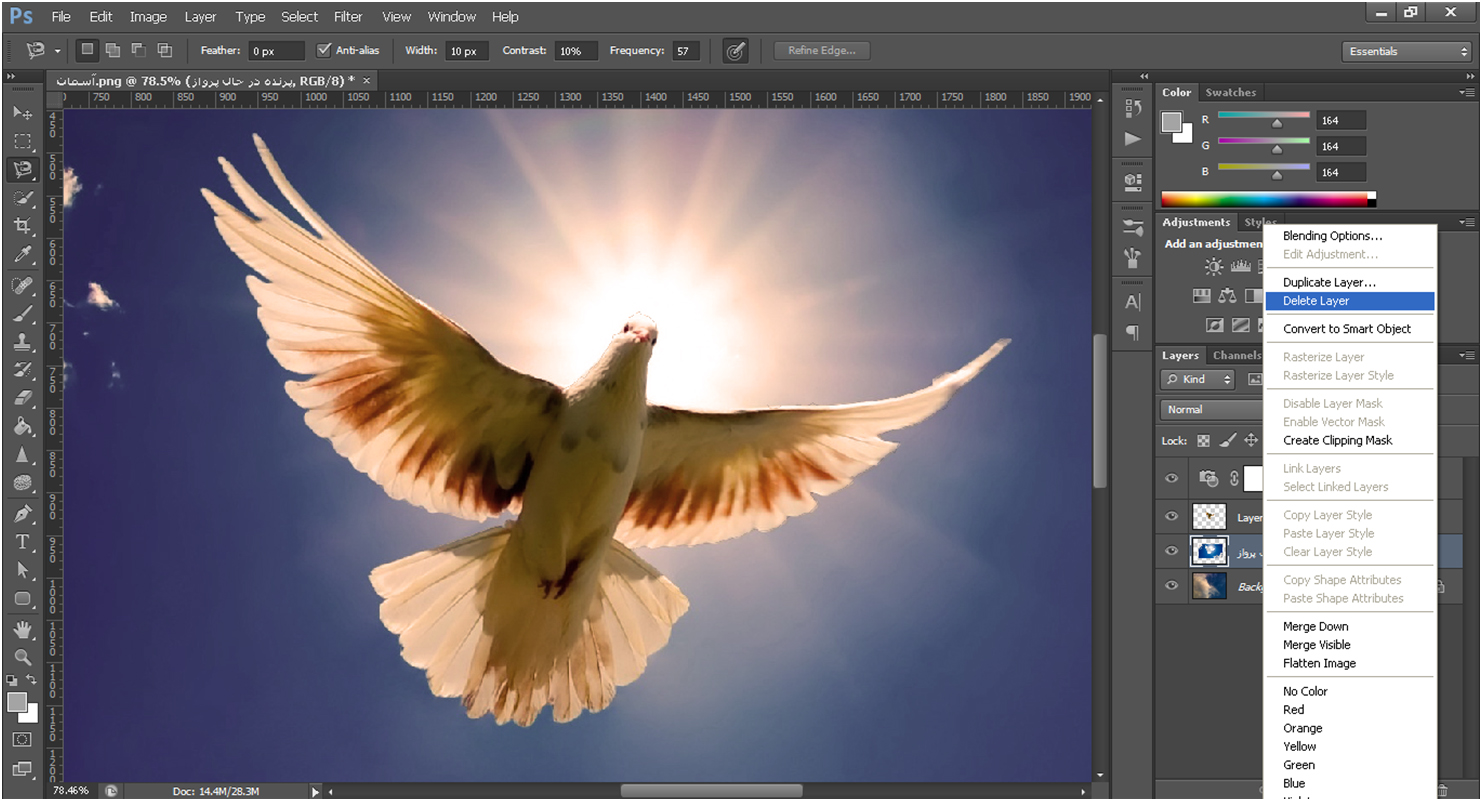
حالا پاك كن رو انتخاب ميكنيم و بخش هاي اضافي رو پاك ميكنيم .
سپس پرنده رو به جاي مناسبي انتقال ميديم .
حالا ميخوايم رنگ پرنده رو شبيه به آسمونمون كنيم تا متمايز نباشن .
براي اينكار : همين طور كه لايه پرنده انتخابه به اين مسير ميريم : Image>Adjustments>Match Color
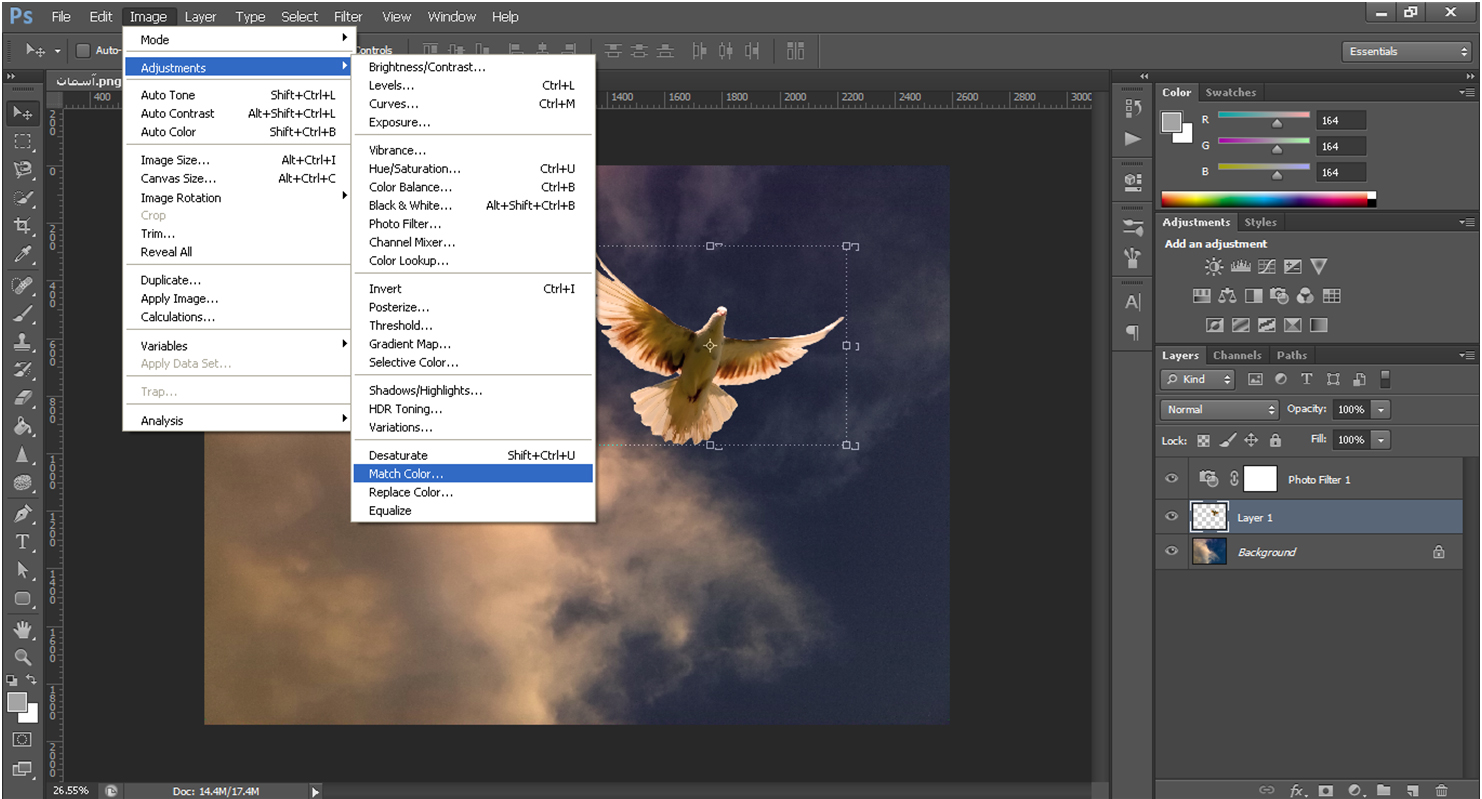
در اين بخش فعلا به بخش بالا كار نداريم و اما در بخش Image Statistics بايد در قسمت Source پرونده اي كه ميخوايم پرندمون طبق يكي از لايه هاش رنگ بگيره انتخاب ميكنيم . و در بخش Layer لايه همون پرونده رو انتخاب ميكنيم .
در اينجا پرونده مد نظرمون همين پروژه است و لايه اش هم عكس آسمانه .
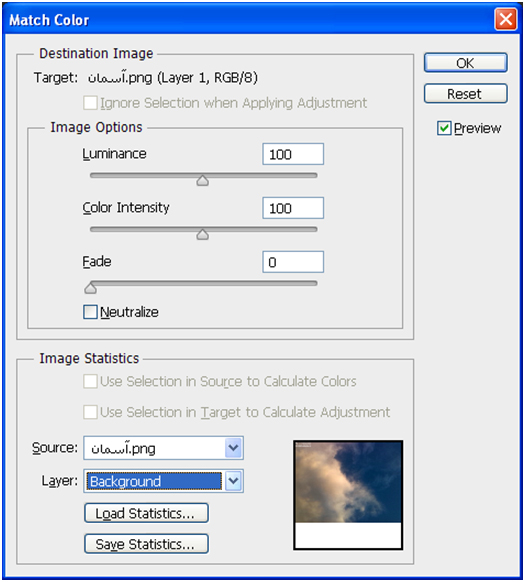
حالا قسمت بالا رو ميتونيم ويرايش كنيم تا به رنگ دلخواه و متناسبمون برسيم .
بهتره در اين پروژه اين جوري تنظيمشون كنيم .
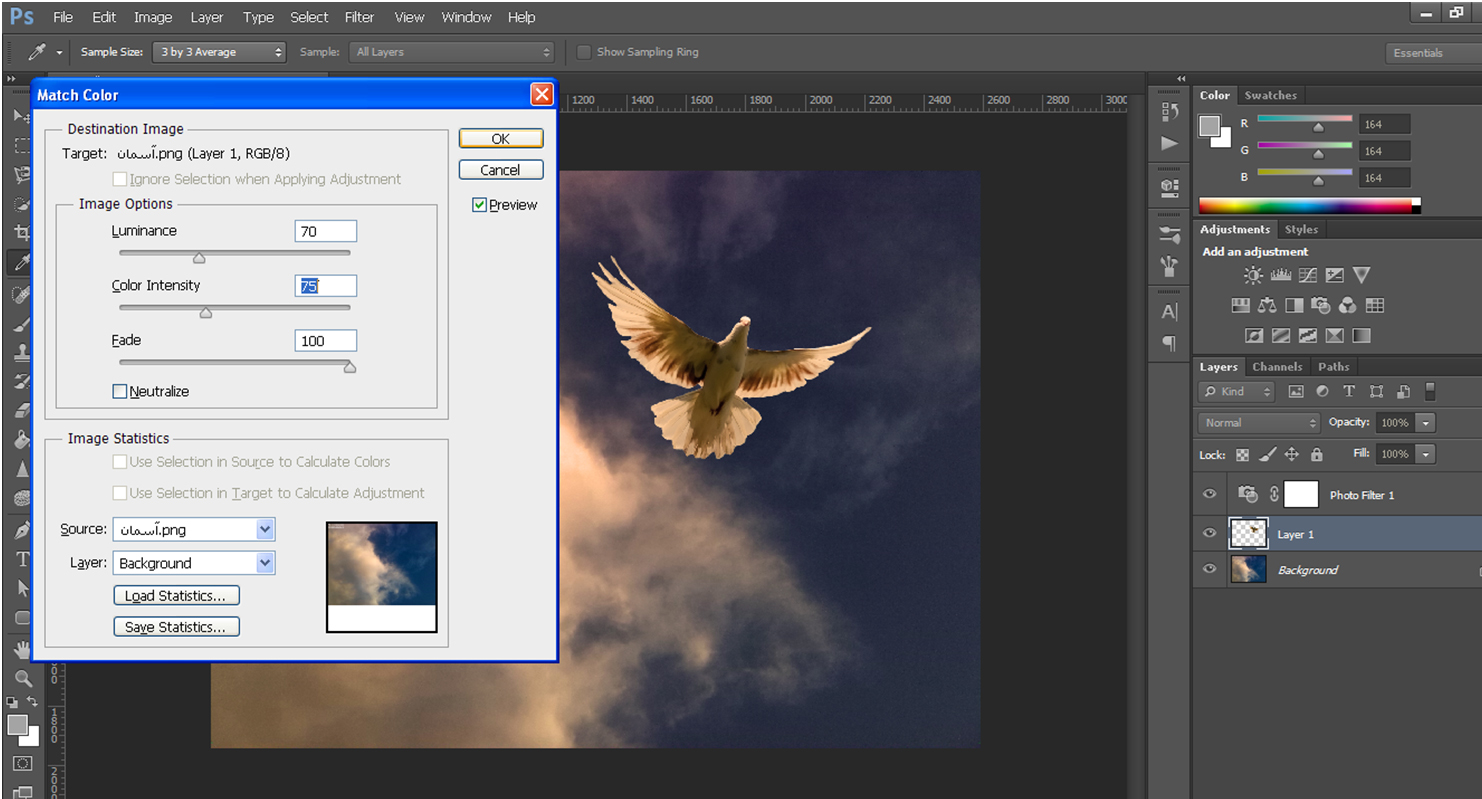
بعد از انجام اينكارمون براي اينكه طبيعي تر جلوه بده ميايم يه نور خورشيد به عكسمون اضاف ميكنيم . جوري كه نور اصلي در پشت پرنده باشه و پرتو هاش روي پرنده . (يكم سخت به نظر مياد اما بايد لايه نورمون بين لايه پرنده و بك گراندمون باشه)
براي همين از بخش ابزار ها Rounded Rectangle tool رو انتخاب ميكنيم .
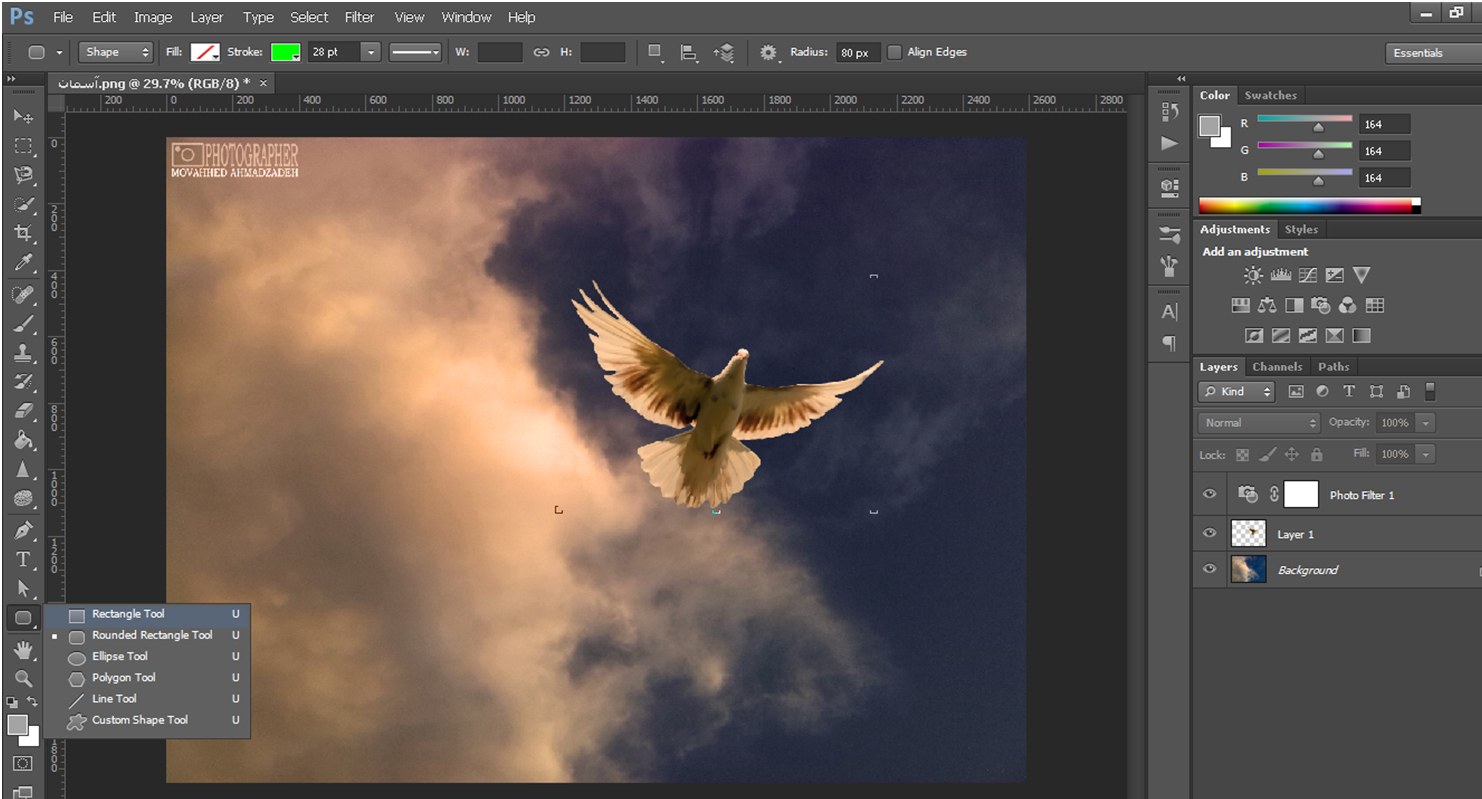
يه مربع واسه ناحيه نور خورشيدمون ميكشيم . توجه كنيد كه مربعتون حتما سياه باشه رنگش چون ميخوايم با يه سري تنظيمات سياهيش رو از بين ببريم .
بعد ازينكه مربعمون رو كشيديم همينطور كه لايه اش انتخابه به اين مسير ميريم : Filter>Render>Lens Flare
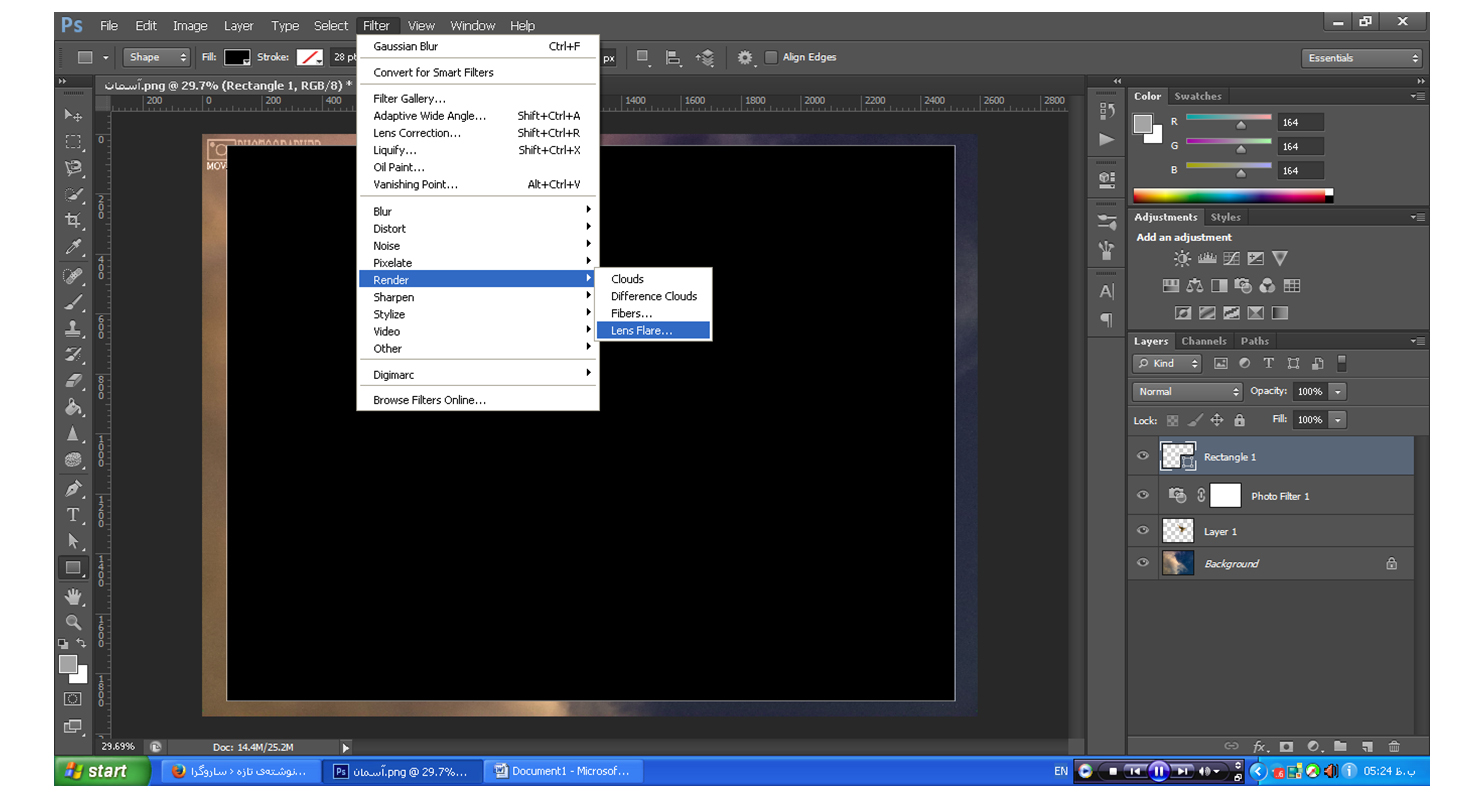
وقتي كه به اين مسير رفتيد اين پنجره باز ميشه : روي OK كليك كنيد
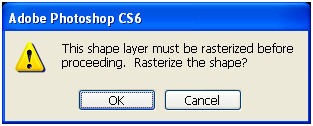
محل مناسب نور رو به دلخواه (جايي كه مناسب تره براي خورشيد : “هر جا روشن ترين بخشه” در لايه آسمونمون) انتخاب كنيد و ميزان نورش رو روي پيشفرضش كه همون 100% هست قرار ميديم . و از قسمت Lens Type شكل نورمون رو انتخاب ميكنيم .و بعد OK ميكنيم .
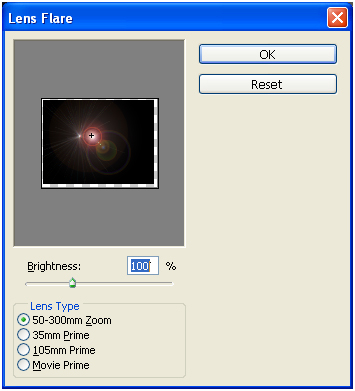
شكل حاصل يه همچنين چيزيه
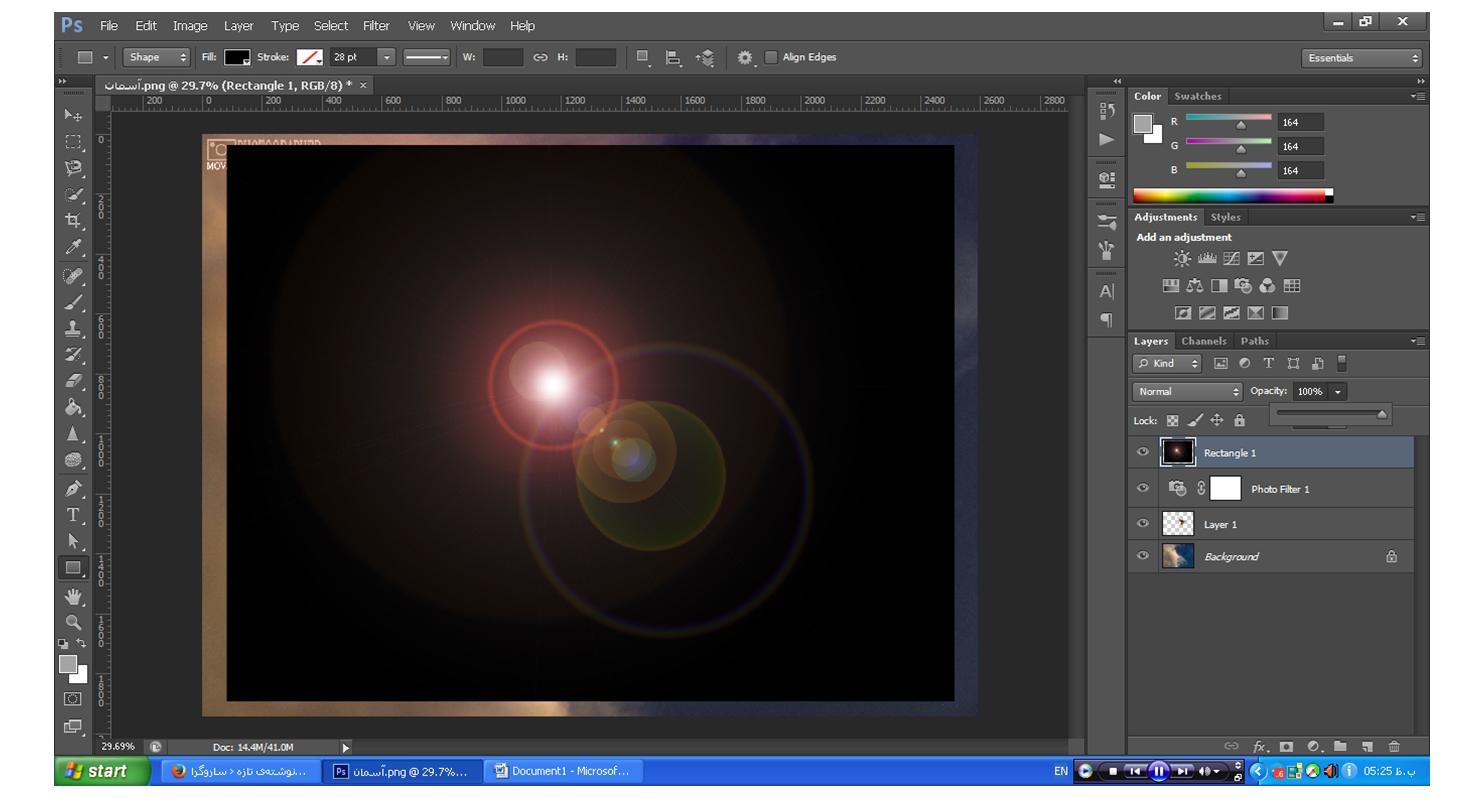
حالا واسه اينكه سياهيش از بين بره و نورش بمونه از قسمت Blend Mode همين طور كه لايه نورمون انتخابه ، گزينه Screen رو كليك ميكنيم .
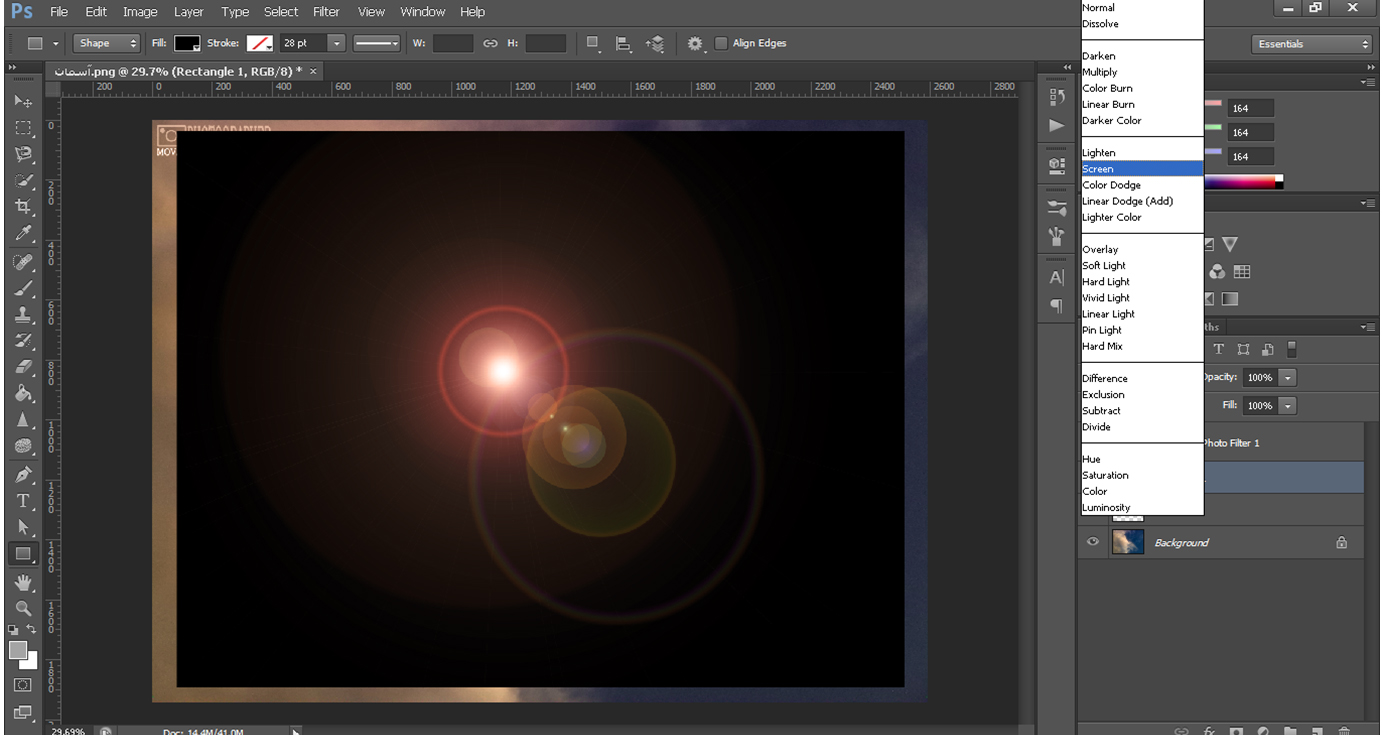
شكل حاصل اينجوري خواهد بود .
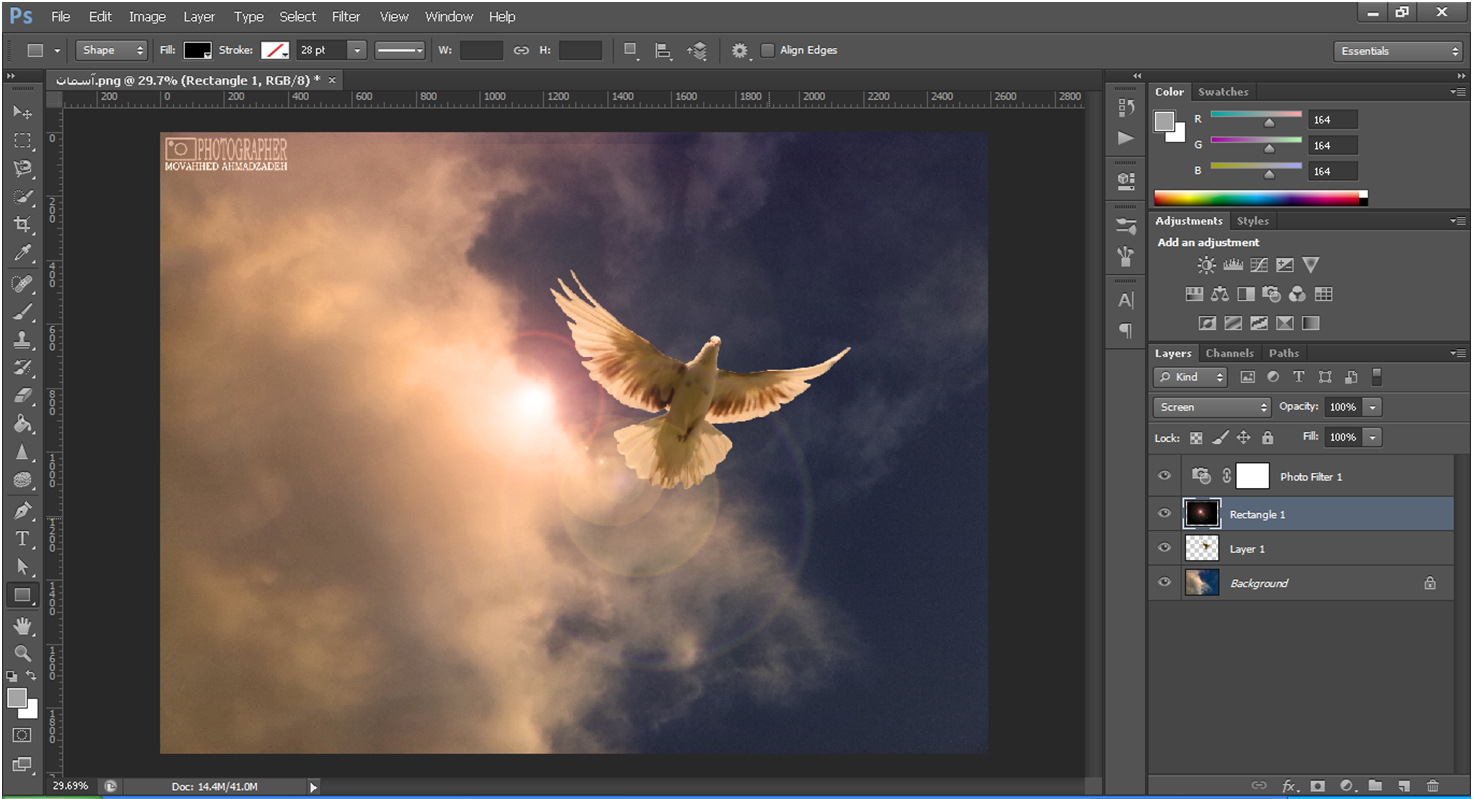
اما صبر كنيد هنوز تموم نشده .
همين طور كه لايه خورشيدمون (نورِ مون) انتخابه . به مسير Image > Adjustments > Photo Filter ميريم .
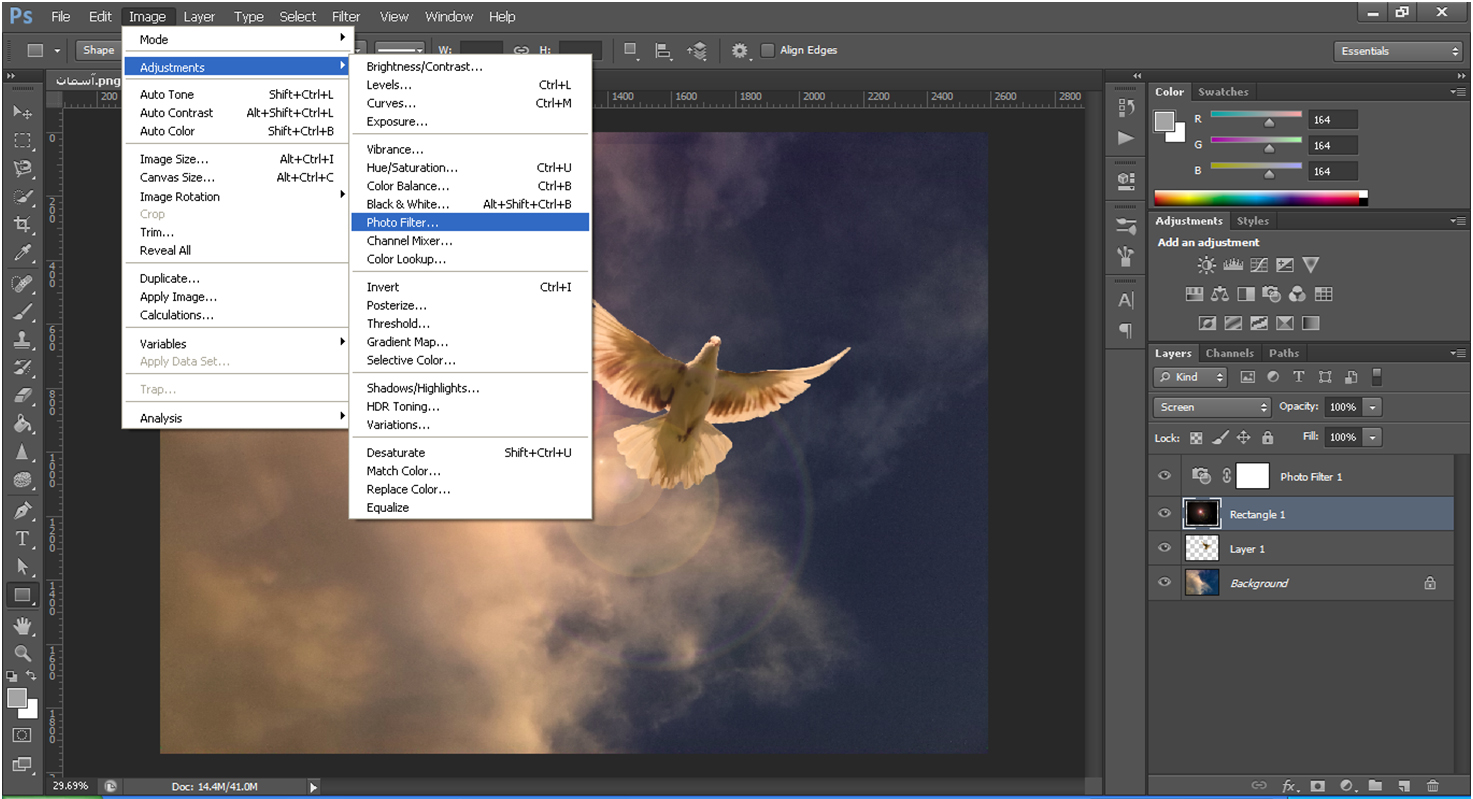
تنظيماتش رو طبق اين عكس انجام ميديم
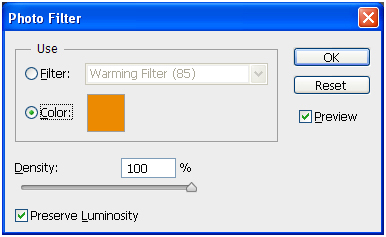
و حالا براي آخرين كار ميخوام فيلتر رنگ نارنجي همه رو بالا تر ببريم تا هم سطح تر به چشم بيان
حواستون باشه لايه فيلتر حتما در بالا ترين لايه باشه تا روي همه اعمال شه .
با دابل كليك روي اون قسمتي كه آيكونش شبيه دوربينه تنظيمات فيلتر رنگ ، باز ميشه . بايد درصد Density اش رو بالاتر ببريم . تا جايي كه طبيعي هست .
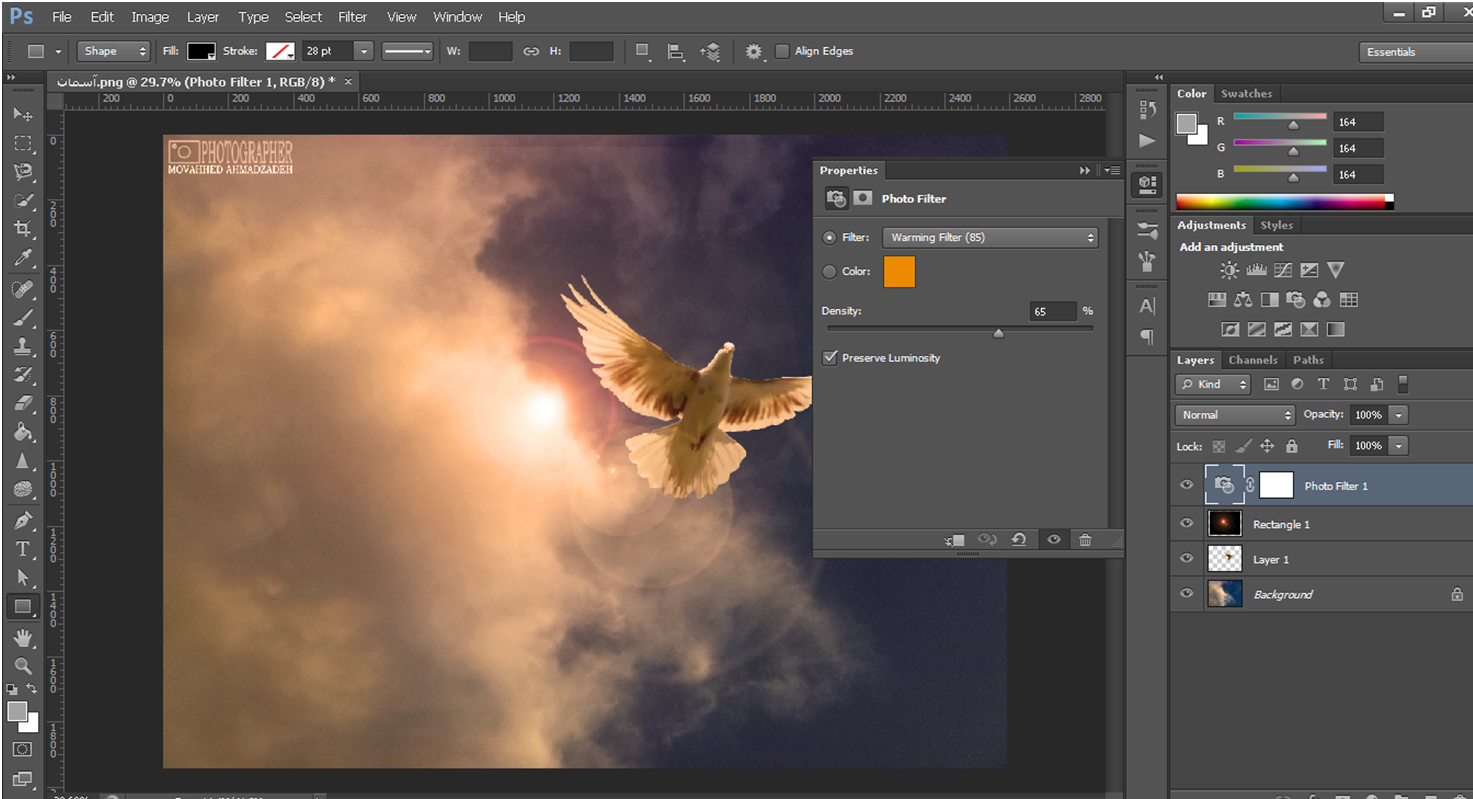
تموم شد حالا تونستيم يه عكس مثل عكسي كه در اول همين پست هست بسازيم .
ممنون از شما به اميد ديداري دوباره
تا آموزش حرفه اي بعدي خدانگهدارتون
پل ارتباطي : http://tlgrm.me/M074HHED